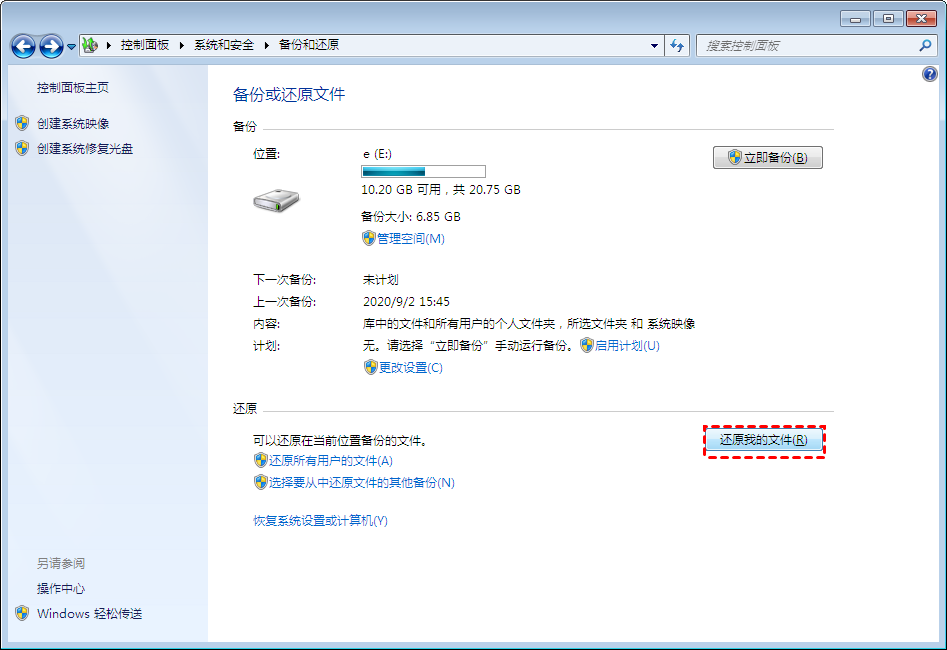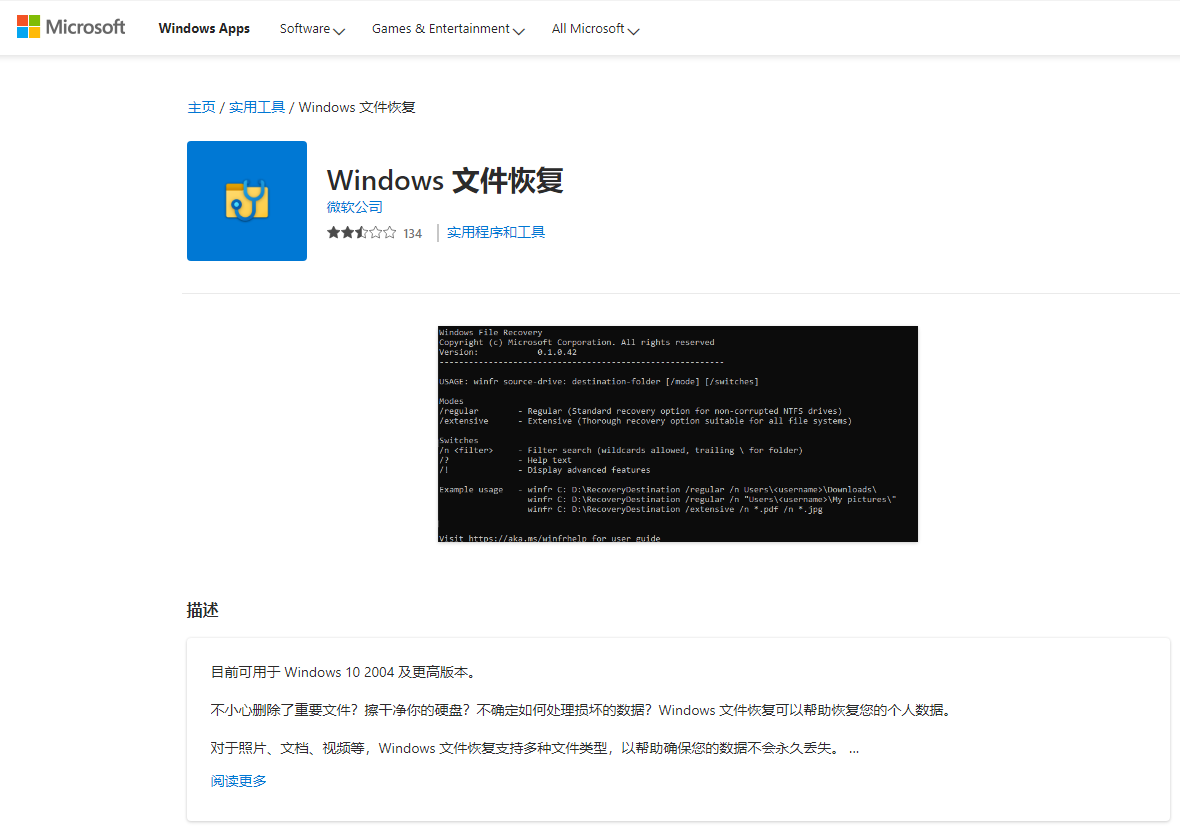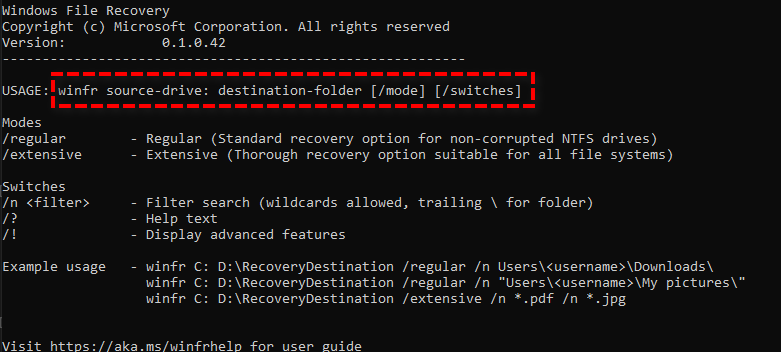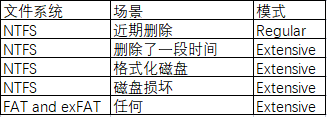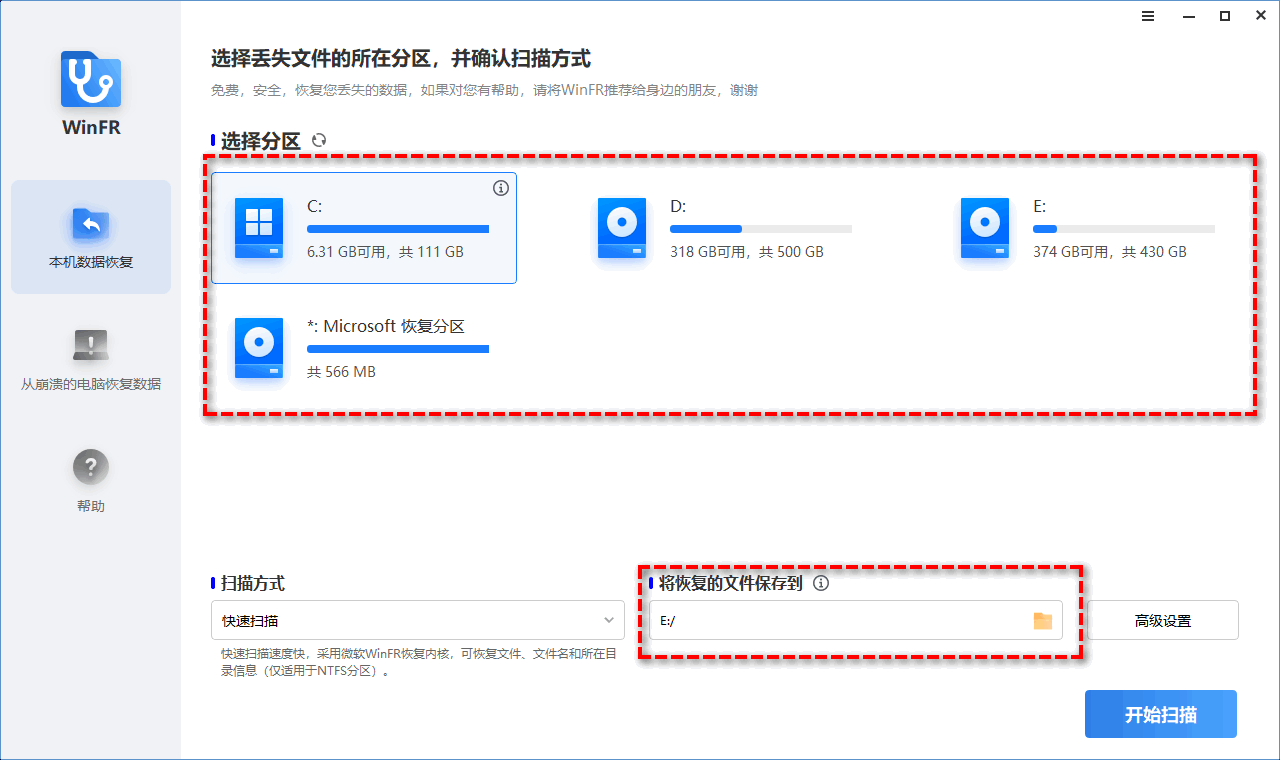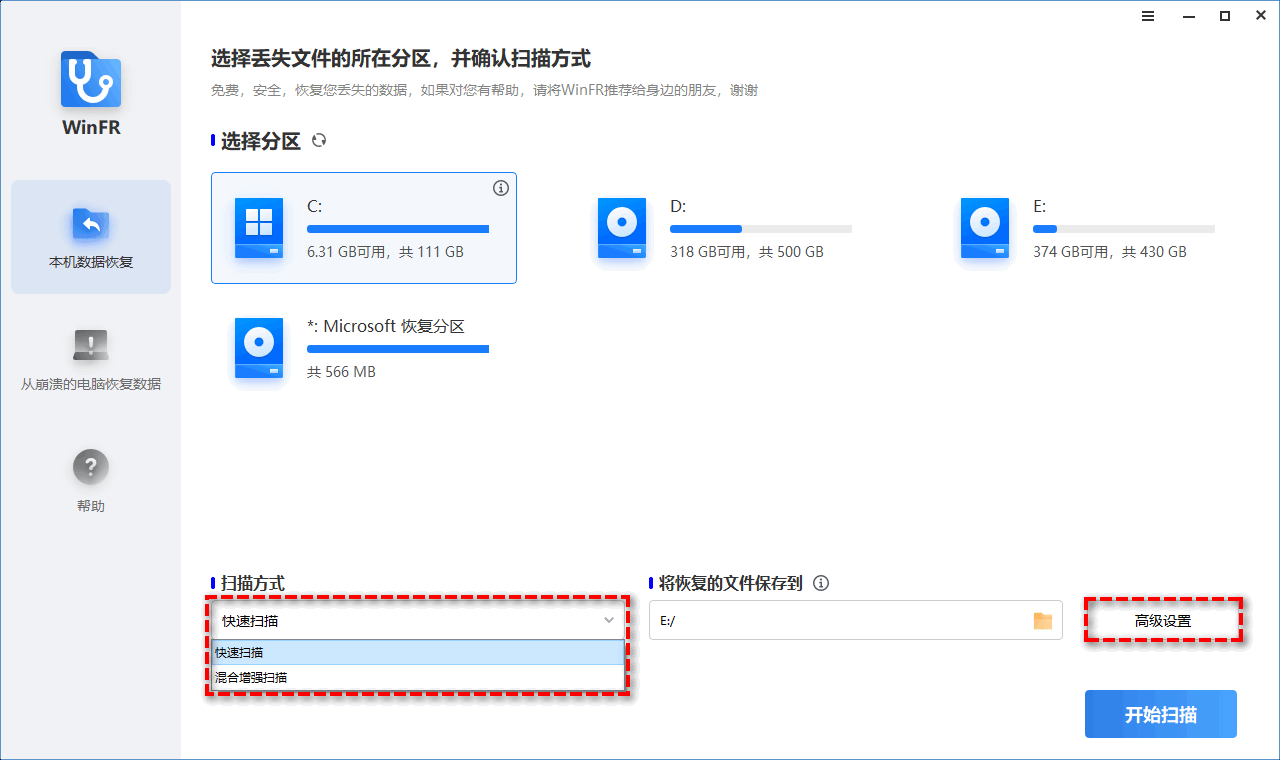用户案例
“大家好,我在使用Windows 10时不小心删除了一些重要文件,给我的工作和生活带来了不便。我听说Windows 10有自带的文件恢复工具,但我不知道具体要怎么操作,谁可以告诉我如何使用Win10自带文件恢复工具来找回丢失的数据吗?如果有详细的操作步骤就更好了,感谢!”
“有没有简单好用的Win10系统文件恢复工具?昨天电脑提示我C盘空间不足,我就清理了一下C盘不用的文件,结果好像删除了系统文件,今天没法正常启动了,我在网上查的说Windows 10自带了一个文件恢复工具,但没有说具体的使用方法,所以来这里问问大家有没有知道这个的,如果可以的话,能告诉我下详细操作步骤吗?感谢!”
如上所述,有许多用户被文件丢失的问题困扰,但不要担心,本文向你介绍了3个文件恢复工具,请继续往下阅读。
介绍Win10自带文件恢复工具!
接下来本文将向你介绍2款Win10自带文件恢复工具,以及1款第三方文件恢复工具,你可以先阅读这些工具的使用方法,然后根据自己的情况选择合适的工具。
工具1. Windows备份还原
如果你在文件丢失前进行过备份,那你可以通过备份来恢复丢失的文件。
1. 转到“控制面板”,然后点击“备份和还原(Windows 7)”。
2. 点击“还原我的文件”。
3. 点击“浏览文件”或“浏览文件夹”选择备份版本,选择保存还原的位置,然后开始还原即可。
工具2. Windows File Recovery
微软发布了一款名为Windows File Recovery的工具,它可以通过命令提示符来恢复已删除或丢失的文件。它支持NTFS、FAT、exFAT和ReFS文件系统,并允许你从硬盘、USB设备和SD存储卡中恢复已删除或丢失文件。
需要注意的是,该软件没有用户图形界面,全程需要依靠命令执行,这对于不熟悉命令的用户来说非常复杂,除此之外,该工具仅支持Windows 10 2004及更高版本的系统。但它在恢复丢失文件方面的成功率很高,并且没有大小的限制。如果你迫切的希望恢复丢失的文件,那使用Windows File Recovery是一个不错的选择。
要恢复丢失的文件,你可以按照以下步骤操作:
1. 从微软商店下载并在你的电脑上安装Window File Recovery,然后打开它。
2. 打开Powershell或命令提示符(以管理员身份运行)。在命令提示符下,输入以下命令:
winfr source-drive: destination-drive [/mode] [/switches]
- source-drive: 丢失文件所在的盘
- destination-drive:文件还原后的盘
- [/mode]:模式选择,请根据磁盘的文件系统选择模式。
- [/switches]:命令选择,请根据需要选择命令。
例如:winfr E: D: /extensive /n \C:\Recycler\*.txt
3. 等待恢复完成后,会在目的地自动生成一个名为“Recovery_(日期时间)”的文件夹。
工具3. WinFR
如果上述方法无法使用或不能成功恢复,那你还可以使用这款简单好用的第三方文件恢复软件 - WinFR。
它是一款完全调用Windows File Recovery功能的工具,但与Windows File Recovery相比,该软件不需要输入复杂的命令,有直观的操作界面,无论你能否熟练使用电脑,只需点点鼠标即可使用该软件轻松还原需要的文件。
注意:该工具仅支持Windows 11/10/8/7系统,并且不能确保完全恢复。
1. 下载并安装WinFR在你的电脑上。
2. 加载磁盘后进入主界面。选择需要恢复文件的分区,然后再选择保存恢复文件的分区或文件夹。
3. 根据不同的文件系统选择合适的扫描模式:快速扫描或深度扫描。你也可以单击“高级设置”以选择你需要的文件类型。
✍ 注意:快速扫描和深度扫描适用于NTFS。只有深度扫描可以支持非NTFS。
4. 然后单击“开始恢复”开始恢复过程。
5. 扫描完成后,你恢复的文件将保存在新文件夹或目标驱动器上的目标文件夹中。
总结
本文向你介绍了2款Win10自带文件恢复工具,Windows备份还原适合提前进行过备份,Windows File Recovery操作比较麻烦,适合了解CMD的用户使用,WinFR操作简单,适合没有备份且不了解CMD的用户使用。考虑到备份才是防止数据丢失的好方法,为了避免再次出现同样的问题,建议你使用轻松备份定期备份系统和重要数据,可以保护你重要数据和系统的安全。